Integration with Existing Apps
React Native is great when you are starting a new mobile app from scratch. However, it also works well for adding a single view or user flow to existing native applications. With a few steps, you can add new React Native based features, screens, views, etc.
The specific steps are different depending on what platform you're targeting.
- Android (Java & Kotlin)
- iOS (Objective-C and Swift)
Key Concepts
The keys to integrating React Native components into your Android application are to:
- Set up the correct directory structure.
- Install the necessary NPM dependencies.
- Adding React Native to your Gradle configuration.
- Writing the TypeScript code for your first React Native screen.
- Integrate React Native with your Android code using a ReactActivity.
- Testing your integration by running the bundler and seeing your app in action.
Using the Community Template
While you follow this guide, we suggest you to use the React Native Community Template as reference. The template contains a minimal Android app and will help you understanding how to integrate React Native into an existing Android app.
Prerequisites
Follow the guide on setting up your development environment and using React Native without a framework to configure your development environment for building React Native apps for Android.
This guide also assumes you're familiar with the basics of Android development such as creating Activities and editing the AndroidManifest.xml file.
1. Set up directory structure
To ensure a smooth experience, create a new folder for your integrated React Native project, then move your existing Android project to the /android subfolder.
2. Install NPM dependencies
Go to the root directory and run the following command:
curl -O https://raw.githubusercontent.com/react-native-community/template/refs/heads/main/template/package.json
This will copy the package.json file from the Community template to your project.
Next, install the NPM packages by running:
- npm
- Yarn
npm install
yarn install
Installation process has created a new node_modules folder. This folder stores all the JavaScript dependencies required to build your project.
Add node_modules/ to your .gitignore file (here the Community default one).
3. Adding React Native to your app
Configuring Gradle
React Native uses the React Native Gradle Plugin to configure your dependencies and project setup.
First, let's edit your settings.gradle file by adding those lines (as suggested from the Community template):
// Configures the React Native Gradle Settings plugin used for autolinking
pluginManagement { includeBuild("../node_modules/@react-native/gradle-plugin") }
plugins { id("com.facebook.react.settings") }
extensions.configure(com.facebook.react.ReactSettingsExtension){ ex -> ex.autolinkLibrariesFromCommand() }
// If using .gradle.kts files:
// extensions.configure<com.facebook.react.ReactSettingsExtension> { autolinkLibrariesFromCommand() }
includeBuild("../node_modules/@react-native/gradle-plugin")
// Include your existing Gradle modules here.
// include(":app")
Then you need to open your top level build.gradle and include this line (as suggested from the Community template):
buildscript {
repositories {
google()
mavenCentral()
}
dependencies {
classpath("com.android.tools.build:gradle:7.3.1")
+ classpath("com.facebook.react:react-native-gradle-plugin")
}
}
This makes sure the React Native Gradle Plugin (RNGP) is available inside your project.
Finally, add those lines inside your Applications's build.gradle file (it's a different build.gradle file usually inside your app folder - you can use the Community template file as reference):
apply plugin: "com.android.application"
+apply plugin: "com.facebook.react"
repositories {
mavenCentral()
}
dependencies {
// Other dependencies here
+ // Note: we intentionally don't specify the version number here as RNGP will take care of it.
+ // If you don't use the RNGP, you'll have to specify version manually.
+ implementation("com.facebook.react:react-android")
+ implementation("com.facebook.react:hermes-android")
}
+react {
+ // Needed to enable Autolinking - https://github.com/react-native-community/cli/blob/master/docs/autolinking.md
+ autolinkLibrariesWithApp()
+}
Finally, open your application gradle.properties files and add the following line (here the Community template file as reference):
+reactNativeArchitectures=armeabi-v7a,arm64-v8a,x86,x86_64
+newArchEnabled=true
+hermesEnabled=true
Configuring your manifest
First, make sure you have the Internet permission in your AndroidManifest.xml:
<manifest xmlns:android="http://schemas.android.com/apk/res/android">
+ <uses-permission android:name="android.permission.INTERNET" />
<application
android:name=".MainApplication">
</application>
</manifest>
Then you need to enable cleartext traffic in your debug AndroidManifest.xml:
<?xml version="1.0" encoding="utf-8"?>
<manifest xmlns:android="http://schemas.android.com/apk/res/android"
xmlns:tools="http://schemas.android.com/tools">
<application
+ android:usesCleartextTraffic="true"
+ tools:targetApi="28"
/>
</manifest>
As usual, here the AndroidManifest.xml file from the Community template to use as a reference: main and debug.
This is needed as your application will communicate with your local bundler, Metro, via HTTP.
Make sure you add this only to your debug manifest.
4. Writing the TypeScript Code
Now we will actually modify the native Android application to integrate React Native.
The first bit of code we will write is the actual React Native code for the new screen that will be integrated into our application.
Create a index.js file
First, create an empty index.js file in the root of your React Native project.
index.js is the starting point for React Native applications, and it is always required. It can be a small file that imports other file that are part of your React Native component or application, or it can contain all the code that is needed for it.
Our index.js should look as follows (here the Community template file as reference):
import {AppRegistry} from 'react-native';
import App from './App';
AppRegistry.registerComponent('HelloWorld', () => App);
Create a App.tsx file
Let's create an App.tsx file. This is a TypeScript file that can have JSX expressions. It contains the root React Native component that we will integrate into our Android application (link):
import React from 'react';
import {
SafeAreaView,
ScrollView,
StatusBar,
StyleSheet,
Text,
useColorScheme,
View,
} from 'react-native';
import {
Colors,
DebugInstructions,
Header,
ReloadInstructions,
} from 'react-native/Libraries/NewAppScreen';
function App(): React.JSX.Element {
const isDarkMode = useColorScheme() === 'dark';
const backgroundStyle = {
backgroundColor: isDarkMode ? Colors.darker : Colors.lighter,
};
return (
<SafeAreaView style={backgroundStyle}>
<StatusBar
barStyle={isDarkMode ? 'light-content' : 'dark-content'}
backgroundColor={backgroundStyle.backgroundColor}
/>
<ScrollView
contentInsetAdjustmentBehavior="automatic"
style={backgroundStyle}>
<Header />
<View
style={{
backgroundColor: isDarkMode
? Colors.black
: Colors.white,
padding: 24,
}}>
<Text style={styles.title}>Step One</Text>
<Text>
Edit <Text style={styles.bold}>App.tsx</Text> to
change this screen and see your edits.
</Text>
<Text style={styles.title}>See your changes</Text>
<ReloadInstructions />
<Text style={styles.title}>Debug</Text>
<DebugInstructions />
</View>
</ScrollView>
</SafeAreaView>
);
}
const styles = StyleSheet.create({
title: {
fontSize: 24,
fontWeight: '600',
},
bold: {
fontWeight: '700',
},
});
export default App;
Here is the Community template file as reference.
5. Integrating with your Android code
We now need to add some native code in order to start the React Native runtime and tell it to render our React components.
Updating your Application class
First, we need to update your Application class to properly initialize React Native as follows:
- Java
- Kotlin
package <your-package-here>;
import android.app.Application;
+import com.facebook.react.PackageList;
+import com.facebook.react.ReactApplication;
+import com.facebook.react.ReactHost;
+import com.facebook.react.ReactNativeHost;
+import com.facebook.react.ReactPackage;
+import com.facebook.react.defaults.DefaultNewArchitectureEntryPoint;
+import com.facebook.react.defaults.DefaultReactHost;
+import com.facebook.react.defaults.DefaultReactNativeHost;
+import com.facebook.soloader.SoLoader;
+import com.facebook.react.soloader.OpenSourceMergedSoMapping
+import java.util.List;
-class MainApplication extends Application {
+class MainApplication extends Application implements ReactApplication {
+ @Override
+ public ReactNativeHost getReactNativeHost() {
+ return new DefaultReactNativeHost(this) {
+ @Override
+ protected List<ReactPackage> getPackages() { return new PackageList(this).getPackages(); }
+ @Override
+ protected String getJSMainModuleName() { return "index"; }
+ @Override
+ public boolean getUseDeveloperSupport() { return BuildConfig.DEBUG; }
+ @Override
+ protected boolean isNewArchEnabled() { return BuildConfig.IS_NEW_ARCHITECTURE_ENABLED; }
+ @Override
+ protected Boolean isHermesEnabled() { return BuildConfig.IS_HERMES_ENABLED; }
+ };
+ }
+ @Override
+ public ReactHost getReactHost() {
+ return DefaultReactHost.getDefaultReactHost(getApplicationContext(), getReactNativeHost());
+ }
@Override
public void onCreate() {
super.onCreate();
+ SoLoader.init(this, OpenSourceMergedSoMapping);
+ if (BuildConfig.IS_NEW_ARCHITECTURE_ENABLED) {
+ DefaultNewArchitectureEntryPoint.load();
+ }
}
}
// package <your-package-here>
import android.app.Application
+import com.facebook.react.PackageList
+import com.facebook.react.ReactApplication
+import com.facebook.react.ReactHost
+import com.facebook.react.ReactNativeHost
+import com.facebook.react.ReactPackage
+import com.facebook.react.defaults.DefaultNewArchitectureEntryPoint.load
+import com.facebook.react.defaults.DefaultReactHost.getDefaultReactHost
+import com.facebook.react.defaults.DefaultReactNativeHost
+import com.facebook.soloader.SoLoader
+import com.facebook.react.soloader.OpenSourceMergedSoMapping
-class MainApplication : Application() {
+class MainApplication : Application(), ReactApplication {
+ override val reactNativeHost: ReactNativeHost =
+ object : DefaultReactNativeHost(this) {
+ override fun getPackages(): List<ReactPackage> = PackageList(this).packages
+ override fun getJSMainModuleName(): String = "index"
+ override fun getUseDeveloperSupport(): Boolean = BuildConfig.DEBUG
+ override val isNewArchEnabled: Boolean = BuildConfig.IS_NEW_ARCHITECTURE_ENABLED
+ override val isHermesEnabled: Boolean = BuildConfig.IS_HERMES_ENABLED
+ }
+ override val reactHost: ReactHost
+ get() = getDefaultReactHost(applicationContext, reactNativeHost)
override fun onCreate() {
super.onCreate()
+ SoLoader.init(this, OpenSourceMergedSoMapping)
+ if (BuildConfig.IS_NEW_ARCHITECTURE_ENABLED) {
+ load()
+ }
}
}
As usual, here the MainApplication.kt Community template file as reference.
Creating a ReactActivity
Finally, we need to create a new Activity that will extend ReactActivity and host the React Native code. This activity will be responsible for starting the React Native runtime and rendering the React component.
- Java
- Kotlin
// package <your-package-here>;
import com.facebook.react.ReactActivity;
import com.facebook.react.ReactActivityDelegate;
import com.facebook.react.defaults.DefaultNewArchitectureEntryPoint;
import com.facebook.react.defaults.DefaultReactActivityDelegate;
public class MyReactActivity extends ReactActivity {
@Override
protected String getMainComponentName() {
return "HelloWorld";
}
@Override
protected ReactActivityDelegate createReactActivityDelegate() {
return new DefaultReactActivityDelegate(this, getMainComponentName(), DefaultNewArchitectureEntryPoint.getFabricEnabled());
}
}
// package <your-package-here>
import com.facebook.react.ReactActivity
import com.facebook.react.ReactActivityDelegate
import com.facebook.react.defaults.DefaultNewArchitectureEntryPoint.fabricEnabled
import com.facebook.react.defaults.DefaultReactActivityDelegate
class MyReactActivity : ReactActivity() {
override fun getMainComponentName(): String = "HelloWorld"
override fun createReactActivityDelegate(): ReactActivityDelegate =
DefaultReactActivityDelegate(this, mainComponentName, fabricEnabled)
}
As usual, here the MainActivity.kt Community template file as reference.
Whenever you create a new Activity, you need to add it to your AndroidManifest.xml file. You also need set the theme of MyReactActivity to Theme.AppCompat.Light.NoActionBar (or to any non-ActionBar theme) as otherwise your application will render an ActionBar on top of your React Native screen:
<manifest xmlns:android="http://schemas.android.com/apk/res/android">
<uses-permission android:name="android.permission.INTERNET" />
<application
android:name=".MainApplication">
+ <activity
+ android:name=".MyReactActivity"
+ android:label="@string/app_name"
+ android:theme="@style/Theme.AppCompat.Light.NoActionBar">
+ </activity>
</application>
</manifest>
Now your activity is ready to run some JavaScript code.
6. Test your integration
You have completed all the basic steps to integrate React Native with your application. Now we will start the Metro bundler to build your TypeScript application code into a bundle. Metro's HTTP server shares the bundle from localhost on your developer environment to a simulator or device. This allows for hot reloading.
First, you need to create a metro.config.js file in the root of your project as follows:
const {getDefaultConfig} = require('@react-native/metro-config');
module.exports = getDefaultConfig(__dirname);
You can checkout the metro.config.js file from the Community template file as reference.
Once you have the configuration file in place, you can run the bundler. Run the following command in the root directory of your project:
- npm
- Yarn
npm start
yarn start
Now build and run your Android app as normal.
Once you reach your React-powered Activity inside the app, it should load the JavaScript code from the development server and display:
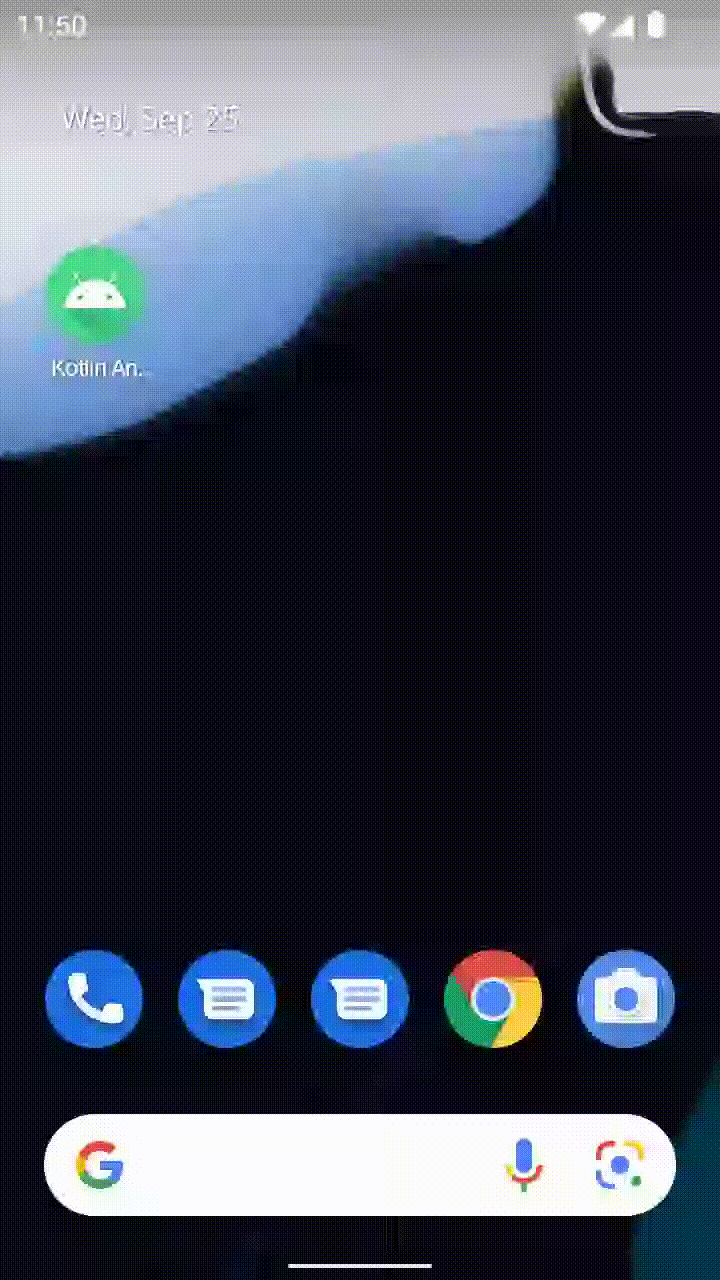
Creating a release build in Android Studio
You can use Android Studio to create your release builds too! It’s as quick as creating release builds of your previously-existing native Android app.
The React Native Gradle Plugin will take care of bundling the JS code inside your APK/App Bundle.
If you're not using Android Studio, you can create a release build with:
cd android
# For a Release APK
./gradlew :app:assembleRelease
# For a Release AAB
./gradlew :app:bundleRelease
Now what?
At this point you can continue developing your app as usual. Refer to our debugging and deployment docs to learn more about working with React Native.
Key Concepts
The keys to integrating React Native components into your iOS application are to:
- Set up the correct directory structure.
- Install the necessary NPM dependencies.
- Adding React Native to your Podfile configuration.
- Writing the TypeScript code for your first React Native screen.
- Integrate React Native with your iOS code using a
RCTRootView. - Testing your integration by running the bundler and seeing your app in action.
Using the Community Template
While you follow this guide, we suggest you to use the React Native Community Template as reference. The template contains a minimal iOS app and will help you understanding how to integrate React Native into an existing iOS app.
Prerequisites
Follow the guide on setting up your development environment and using React Native without a framework to configure your development environment for building React Native apps for iOS.
This guide also assumes you're familiar with the basics of iOS development such as creating a UIViewController and editing the Podfile file.
1. Set up directory structure
To ensure a smooth experience, create a new folder for your integrated React Native project, then move your existing iOS project to the /ios subfolder.
2. Install NPM dependencies
Go to the root directory and run the following command:
curl -O https://raw.githubusercontent.com/react-native-community/template/refs/heads/main/template/package.json
This will copy the package.json file from the Community template to your project.
Next, install the NPM packages by running:
- npm
- Yarn
npm install
yarn install
Installation process has created a new node_modules folder. This folder stores all the JavaScript dependencies required to build your project.
Add node_modules/ to your .gitignore file (here the Community default one).
3. Install Development tools
Command Line Tools for Xcode
Install the Command Line Tools. Choose Settings... (or Preferences...) in the Xcode menu. Go to the Locations panel and install the tools by selecting the most recent version in the Command Line Tools dropdown.
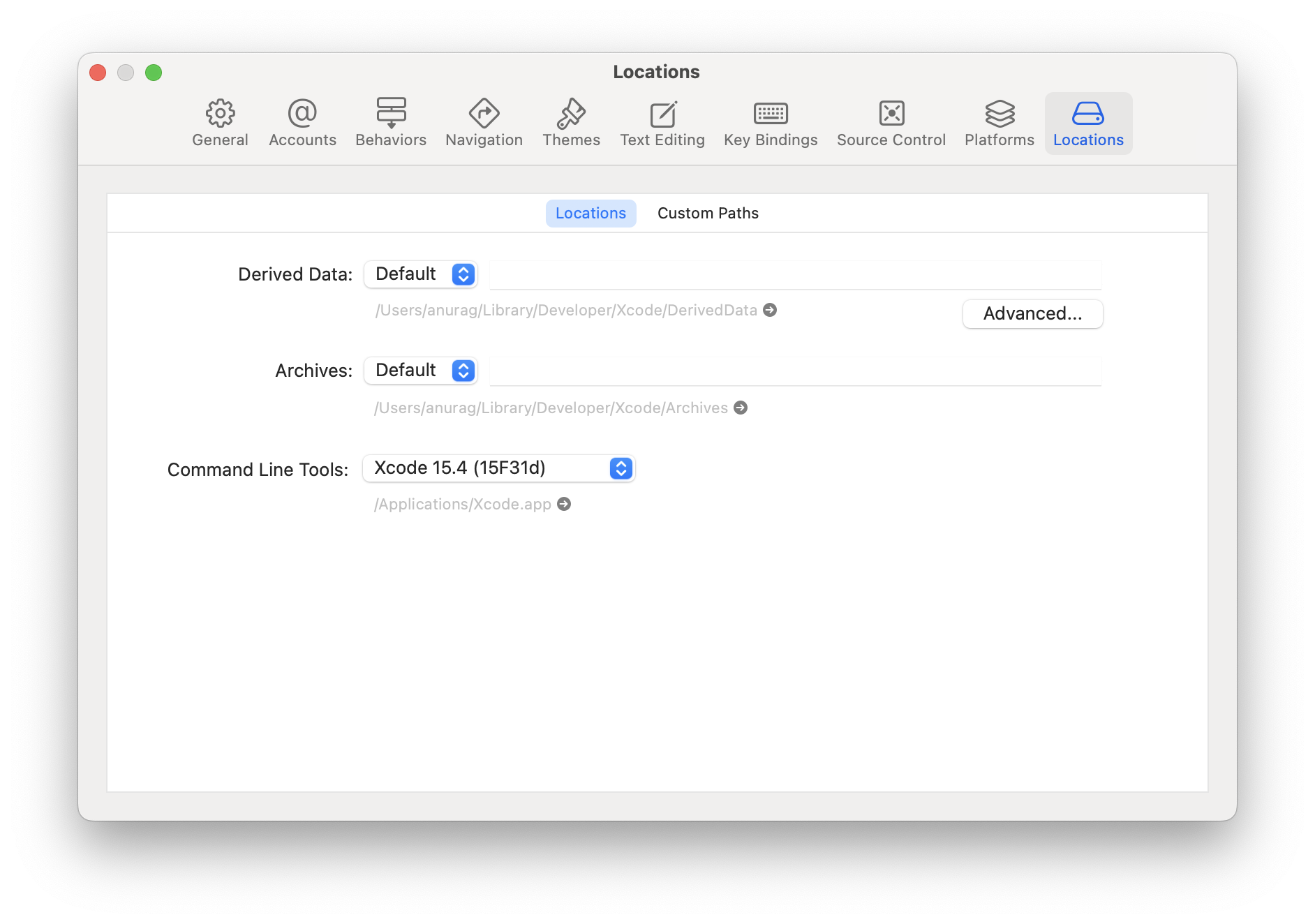
CocoaPods
CocoaPods is a package management tool for iOS and macOS development. We use it to add the actual React Native framework code locally into your current project.
We recommend installing CocoaPods using Homebrew:
brew install cocoapods
4. Adding React Native to your app
Configuring CocoaPods
To configure CocoaPods, we need two files:
- A Gemfile that defines which Ruby dependencies we need.
- A Podfile that defines how to properly install our dependencies.
For the Gemfile, go to the root directory of your project and run this command
curl -O https://raw.githubusercontent.com/react-native-community/template/refs/heads/main/template/Gemfile
This will download the Gemfile from the template.
If you created your project with Xcode 16, you need to update the Gemfile as it follows:
-gem 'cocoapods', '>= 1.13', '!= 1.15.0', '!= 1.15.1'
+gem 'cocoapods', '1.16.2'
gem 'activesupport', '>= 6.1.7.5', '!= 7.1.0'
-gem 'xcodeproj', '< 1.26.0'
+gem 'xcodeproj', '1.27.0'
Xcode 16 generates a project in a slightly different ways from previous versions of Xcode, and you need the latest CocoaPods and Xcodeproj gems to make it work properly.
Similarly, for the Podfile, go to the ios folder of your project and run
curl -O https://raw.githubusercontent.com/react-native-community/template/refs/heads/main/template/ios/Podfile
Please use the Community Template as a reference point for the Gemfile and for the Podfile.
Remember to change this line.
Now, we need to run a couple of extra commands to install the Ruby gems and the Pods.
Navigate to the ios folder and run the following commands:
bundle install
bundle exec pod install
The first command will install the Ruby dependencies and the second command will actually integrate the React Native code in your application so that your iOS files can import the React Native headers.
5. Writing the TypeScript Code
Now we will actually modify the native iOS application to integrate React Native.
The first bit of code we will write is the actual React Native code for the new screen that will be integrated into our application.
Create a index.js file
First, create an empty index.js file in the root of your React Native project.
index.js is the starting point for React Native applications, and it is always required. It can be a small file that imports other file that are part of your React Native component or application, or it can contain all the code that is needed for it.
Our index.js should look as follows (here the Community template file as reference):
import {AppRegistry} from 'react-native';
import App from './App';
AppRegistry.registerComponent('HelloWorld', () => App);
Create a App.tsx file
Let's create an App.tsx file. This is a TypeScript file that can have JSX expressions. It contains the root React Native component that we will integrate into our iOS application (link):
import React from 'react';
import {
SafeAreaView,
ScrollView,
StatusBar,
StyleSheet,
Text,
useColorScheme,
View,
} from 'react-native';
import {
Colors,
DebugInstructions,
Header,
ReloadInstructions,
} from 'react-native/Libraries/NewAppScreen';
function App(): React.JSX.Element {
const isDarkMode = useColorScheme() === 'dark';
const backgroundStyle = {
backgroundColor: isDarkMode ? Colors.darker : Colors.lighter,
};
return (
<SafeAreaView style={backgroundStyle}>
<StatusBar
barStyle={isDarkMode ? 'light-content' : 'dark-content'}
backgroundColor={backgroundStyle.backgroundColor}
/>
<ScrollView
contentInsetAdjustmentBehavior="automatic"
style={backgroundStyle}>
<Header />
<View
style={{
backgroundColor: isDarkMode
? Colors.black
: Colors.white,
padding: 24,
}}>
<Text style={styles.title}>Step One</Text>
<Text>
Edit <Text style={styles.bold}>App.tsx</Text> to
change this screen and see your edits.
</Text>
<Text style={styles.title}>See your changes</Text>
<ReloadInstructions />
<Text style={styles.title}>Debug</Text>
<DebugInstructions />
</View>
</ScrollView>
</SafeAreaView>
);
}
const styles = StyleSheet.create({
title: {
fontSize: 24,
fontWeight: '600',
},
bold: {
fontWeight: '700',
},
});
export default App;
Here is the Community template file as reference.
5. Integrating with your iOS code
We now need to add some native code in order to start the React Native runtime and tell it to render our React components.
Requirements
React Native intialization is now unbound to any specific part of an iOS app.
React Native can be initialized using a class called RCTReactNativeFactory, that takes care of handling the React Native lifecycle for you.
Once the class is initialized, you can either start a React Native view providing a UIWindow object, or you can ask for the factory to generate a UIView that you can load in any UIViewController.
In the following example, we will create a ViewController that can load a React Native view as it's view.
Create the ReactViewController
Create a new file from template (⌘+N) and choose the Cocoa Touch Class template.
Make sure to select UIViewController as the "Subclass of" field.
- ObjectiveC
- Swift
Now open the ReactViewController.m file and apply the following changes
#import "ReactViewController.h"
+#import <React/RCTBundleURLProvider.h>
+#import <RCTReactNativeFactory.h>
+#import <RCTDefaultReactNativeFactoryDelegate.h>
+#import <RCTAppDependencyProvider.h>
@interface ReactViewController ()
@end
+@interface ReactNativeFactoryDelegate: RCTDefaultReactNativeFactoryDelegate
+@end
-@implementation ReactViewController
+@implementation ReactViewController {
+ RCTReactNativeFactory *_factory;
+ id<RCTReactNativeFactoryDelegate> _factoryDelegate;
+}
- (void)viewDidLoad {
[super viewDidLoad];
// Do any additional setup after loading the view.
+ _factoryDelegate = [ReactNativeFactoryDelegate new];
+ _factoryDelegate.dependencyProvider = [RCTAppDependencyProvider new];
+ _factory = [[RCTReactNativeFactory alloc] initWithDelegate:_factoryDelegate];
+ self.view = [_factory.rootViewFactory viewWithModuleName:@"HelloWorld"];
}
@end
+@implementation ReactNativeFactoryDelegate
+
+- (NSURL *)sourceURLForBridge:(RCTBridge *)bridge
+{
+ return [self bundleURL];
+}
+
+- (NSURL *)bundleURL
+{
+#if DEBUG
+ return [RCTBundleURLProvider.sharedSettings jsBundleURLForBundleRoot:@"index"];
+#else
+ return [NSBundle.mainBundle URLForResource:@"main" withExtension:@"jsbundle"];
+#endif
+}
@end
Now open the ReactViewController.swift file and apply the following changes
import UIKit
+import React
+import React_RCTAppDelegate
+import ReactAppDependencyProvider
class ReactViewController: UIViewController {
+ var reactNativeFactory: RCTReactNativeFactory?
+ var reactNativeFactoryDelegate: RCTReactNativeFactoryDelegate?
override func viewDidLoad() {
super.viewDidLoad()
+ reactNativeFactoryDelegate = ReactNativeDelegate()
+ reactNativeFactoryDelegate!.dependencyProvider = RCTAppDependencyProvider()
+ reactNativeFactory = RCTReactNativeFactory(delegate: reactNativeFactoryDelegate!)
+ view = reactNativeFactory!.rootViewFactory.view(withModuleName: "HelloWorld")
}
}
+class ReactNativeDelegate: RCTDefaultReactNativeFactoryDelegate {
+ override func sourceURL(for bridge: RCTBridge) -> URL? {
+ self.bundleURL()
+ }
+
+ override func bundleURL() -> URL? {
+ #if DEBUG
+ RCTBundleURLProvider.sharedSettings().jsBundleURL(forBundleRoot: "index")
+ #else
+ Bundle.main.url(forResource: "main", withExtension: "jsbundle")
+ #endif
+ }
+
+}
Presenting a React Native view in a rootViewController
Finally, we can present our React Native view. To do so, we need a new View Controller that can host a view in which we can load the JS content.
We already have the initial ViewController, and we can make it present the ReactViewController. There are several ways to do so, depending on your app. For this example, we assume that you have a button that presents React Native modally.
- ObjectiveC
- Swift
#import "ViewController.h"
+#import "ReactViewController.h"
@interface ViewController ()
@end
- @implementation ViewController
+@implementation ViewController {
+ ReactViewController *reactViewController;
+}
- (void)viewDidLoad {
[super viewDidLoad];
// Do any additional setup after loading the view.
self.view.backgroundColor = UIColor.systemBackgroundColor;
+ UIButton *button = [UIButton new];
+ [button setTitle:@"Open React Native" forState:UIControlStateNormal];
+ [button setTitleColor:UIColor.systemBlueColor forState:UIControlStateNormal];
+ [button setTitleColor:UIColor.blueColor forState:UIControlStateHighlighted];
+ [button addTarget:self action:@selector(presentReactNative) forControlEvents:UIControlEventTouchUpInside];
+ [self.view addSubview:button];
+ button.translatesAutoresizingMaskIntoConstraints = NO;
+ [NSLayoutConstraint activateConstraints:@[
+ [button.leadingAnchor constraintEqualToAnchor:self.view.leadingAnchor],
+ [button.trailingAnchor constraintEqualToAnchor:self.view.trailingAnchor],
+ [button.centerYAnchor constraintEqualToAnchor:self.view.centerYAnchor],
+ [button.centerXAnchor constraintEqualToAnchor:self.view.centerXAnchor],
+ ]];
}
+- (void)presentReactNative
+{
+ if (reactViewController == NULL) {
+ reactViewController = [ReactViewController new];
+ }
+ [self presentViewController:reactViewController animated:YES];
+}
@end
import UIKit
class ViewController: UIViewController {
+ var reactViewController: ReactViewController?
override func viewDidLoad() {
super.viewDidLoad()
// Do any additional setup after loading the view.
self.view.backgroundColor = .systemBackground
+ let button = UIButton()
+ button.setTitle("Open React Native", for: .normal)
+ button.setTitleColor(.systemBlue, for: .normal)
+ button.setTitleColor(.blue, for: .highlighted)
+ button.addAction(UIAction { [weak self] _ in
+ guard let self else { return }
+ if reactViewController == nil {
+ reactViewController = ReactViewController()
+ }
+ present(reactViewController!, animated: true)
+ }, for: .touchUpInside)
+ self.view.addSubview(button)
+
+ button.translatesAutoresizingMaskIntoConstraints = false
+ NSLayoutConstraint.activate([
+ button.leadingAnchor.constraint(equalTo: self.view.leadingAnchor),
+ button.trailingAnchor.constraint(equalTo: self.view.trailingAnchor),
+ button.centerXAnchor.constraint(equalTo: self.view.centerXAnchor),
+ button.centerYAnchor.constraint(equalTo: self.view.centerYAnchor),
+ ])
}
}
Make sure to disable the Sandbox scripting. To achieve this, in Xcode, click on your app, then on build settings. Filter for script and set the User Script Sandboxing to NO. This step is needed to properly switch between the Debug and Release version of the Hermes engine that we ship with React Native.
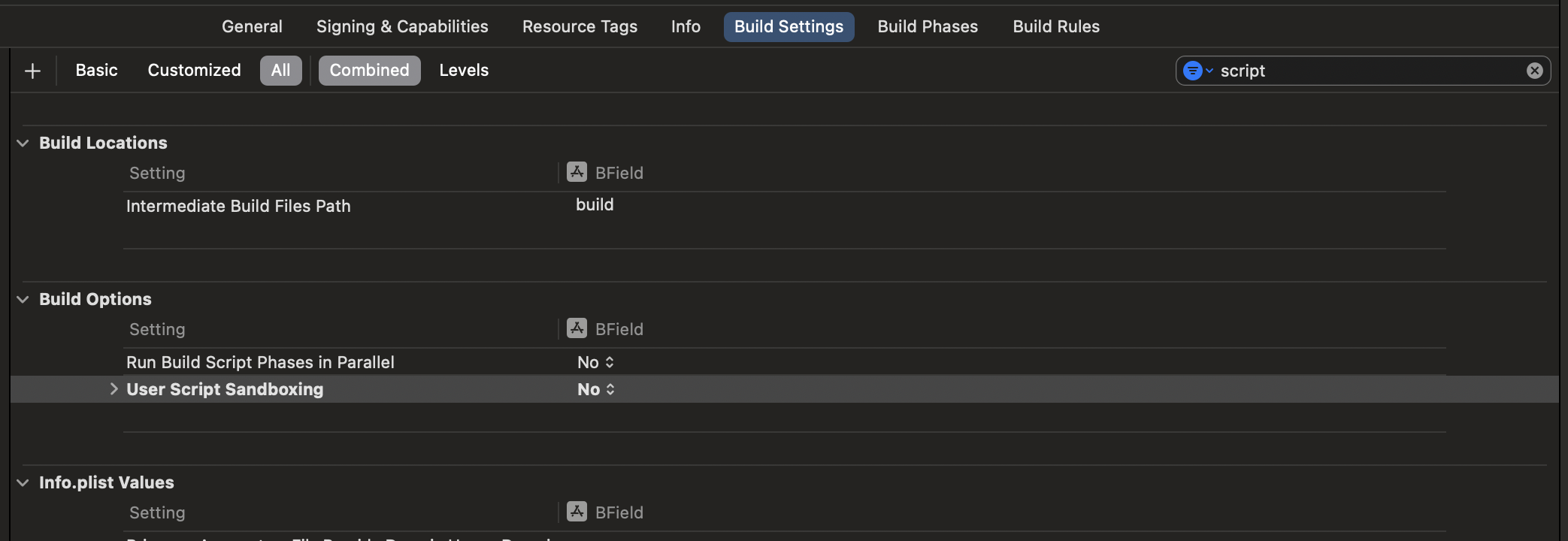
Finally, make sure to add the UIViewControllerBasedStatusBarAppearance key into your Info.plist file, with value of NO.
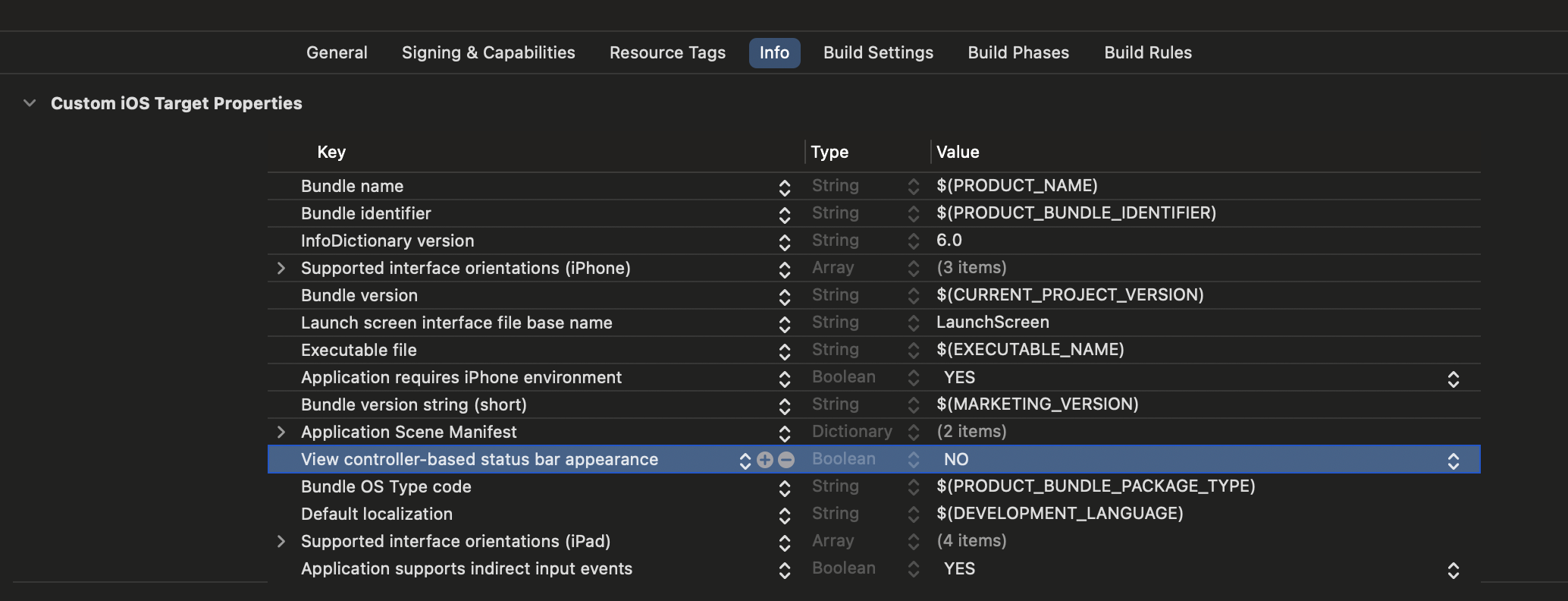
6. Test your integration
You have completed all the basic steps to integrate React Native with your application. Now we will start the Metro bundler to build your TypeScript application code into a bundle. Metro's HTTP server shares the bundle from localhost on your developer environment to a simulator or device. This allows for hot reloading.
First, you need to create a metro.config.js file in the root of your project as follows:
const {getDefaultConfig} = require('@react-native/metro-config');
module.exports = getDefaultConfig(__dirname);
You can checkout the metro.config.js file from the Community template file as reference.
Then, you need to create a .watchmanconfig file in the root of your project. The file must contain an empty json object:
echo {} > .watchmanconfig
Once you have the configuration file in place, you can run the bundler. Run the following command in the root directory of your project:
- npm
- Yarn
npm start
yarn start
Now build and run your iOS app as normal.
Once you reach your React-powered Activity inside the app, it should load the JavaScript code from the development server and display:
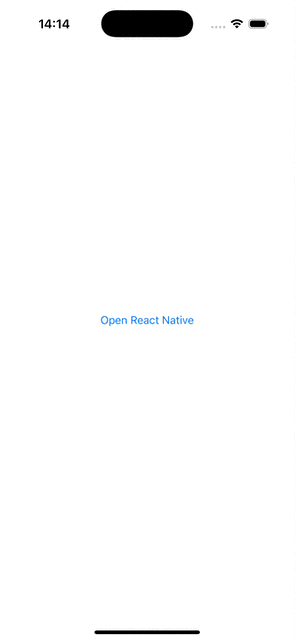
Creating a release build in Xcode
You can use Xcode to create your release builds too! The only additional step is to add a script that is executed when the app is built to package your JS and images into the iOS application.
- In Xcode, select your application
- Click on
Build Phases - Click on the
+in the top left corner and selectNew Run Script Phase - Click on the
Run Scriptline and rename the Script toBundle React Native code and images - Paste in the text box the following script
set -e
WITH_ENVIRONMENT="$REACT_NATIVE_PATH/scripts/xcode/with-environment.sh"
REACT_NATIVE_XCODE="$REACT_NATIVE_PATH/scripts/react-native-xcode.sh"
/bin/sh -c "$WITH_ENVIRONMENT $REACT_NATIVE_XCODE"
- Drag and drop the script before the one called
[CP] Embed Pods Frameworks.
Now, if you build your app for Release, it will work as expected.
7. Passing initial props to the React Native view
In some case, you'd like to pass some information from the Native app to JavaScript. For example, you might want to pass the user id of the currently logged user to React Native, together with a token that can be used to retrieve information from a database.
This is possible by using the initialProperties parameter of the view(withModuleName:initialProperty) overload of the RCTReactNativeFactory class. The following steps shows you how to do it.
Update the App.tsx file to read the initial properties.
Open the App.tsx file and add the following code:
import {
Colors,
DebugInstructions,
Header,
ReloadInstructions,
} from 'react-native/Libraries/NewAppScreen';
-function App(): React.JSX.Element {
+function App(props): React.JSX.Element {
const isDarkMode = useColorScheme() === 'dark';
const backgroundStyle = {
backgroundColor: isDarkMode ? Colors.darker : Colors.lighter,
};
return (
<SafeAreaView style={backgroundStyle}>
<StatusBar
barStyle={isDarkMode ? 'light-content' : 'dark-content'}
backgroundColor={backgroundStyle.backgroundColor}
/>
<ScrollView
contentInsetAdjustmentBehavior="automatic"
style={backgroundStyle}>
<Header />
- <View
- style={{
- backgroundColor: isDarkMode
- ? Colors.black
- : Colors.white,
- padding: 24,
- }}>
- <Text style={styles.title}>Step One</Text>
- <Text>
- Edit <Text style={styles.bold}>App.tsx</Text> to
- change this screen and see your edits.
- </Text>
- <Text style={styles.title}>See your changes</Text>
- <ReloadInstructions />
- <Text style={styles.title}>Debug</Text>
- <DebugInstructions />
+ <Text style={styles.title}>UserID: {props.userID}</Text>
+ <Text style={styles.title}>Token: {props.token}</Text>
</View>
</ScrollView>
</SafeAreaView>
);
}
const styles = StyleSheet.create({
title: {
fontSize: 24,
fontWeight: '600',
+ marginLeft: 20,
},
bold: {
fontWeight: '700',
},
});
export default App;
These changes will tell React Native that your App component is now accepting some properties. The RCTreactNativeFactory will take care of passing them to the component when it's rendered.
Update the Native code to pass the initial properties to JavaScript.
- ObjectiveC
- Swift
Modify the ReactViewController.mm to pass the initial properties to JavaScript.
- (void)viewDidLoad {
[super viewDidLoad];
// Do any additional setup after loading the view.
_factoryDelegate = [ReactNativeFactoryDelegate new];
_factoryDelegate.dependencyProvider = [RCTAppDependencyProvider new];
_factory = [[RCTReactNativeFactory alloc] initWithDelegate:_factoryDelegate];
- self.view = [_factory.rootViewFactory viewWithModuleName:@"HelloWorld"];
+ self.view = [_factory.rootViewFactory viewWithModuleName:@"HelloWorld" initialProperties:@{
+ @"userID": @"12345678",
+ @"token": @"secretToken"
+ }];
}
Modify the ReactViewController.swift to pass the initial properties to the React Native view.
override func viewDidLoad() {
super.viewDidLoad()
reactNativeFactoryDelegate = ReactNativeDelegate()
reactNativeFactoryDelegate!.dependencyProvider = RCTAppDependencyProvider()
reactNativeFactory = RCTReactNativeFactory(delegate: reactNativeFactoryDelegate!)
- view = reactNativeFactory!.rootViewFactory.view(withModuleName: "HelloWorld")
+ view = reactNativeFactory!.rootViewFactory.view(withModuleName: "HelloWorld" initialProperties: [
+ "userID": "12345678",
+ "token": "secretToken"
+])
}
}
- Run your app once again. You should see the following screen after you present the
ReactViewController:
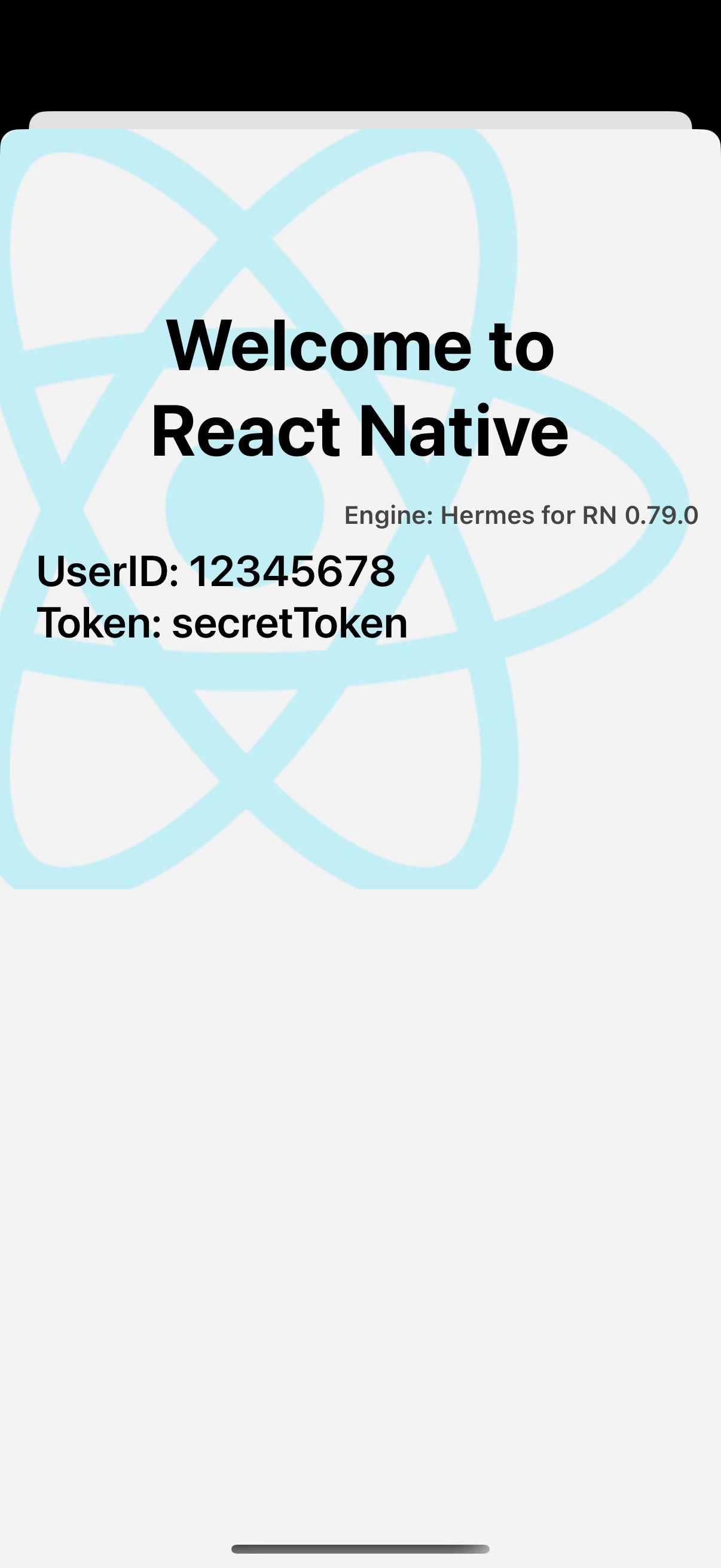
Now what?
At this point you can continue developing your app as usual. Refer to our debugging and deployment docs to learn more about working with React Native.